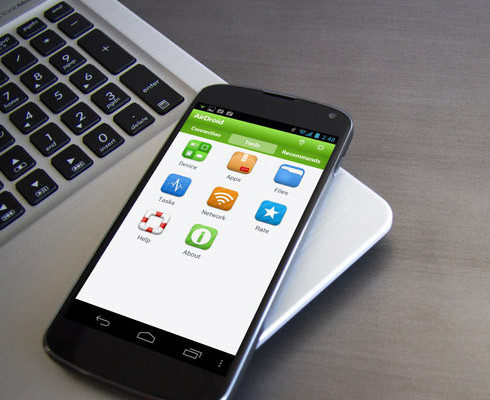Наверх
Наверх
Советы по ОС, ПО и аппаратному обеспечению
В статье приведены полезные советы, которые упростят работу с ПК. Также вы узнаете, как улучшить работу SSD-накопителя и найти применение устаревшим мобильным гаджетам.
Here’s How. PCWorld
Новое применение старым устройствам
Ваши старые телефоны и планшеты не должны превращаться в электронный мусор, ведь они вполне способны стать полезным дополнением для вашего компьютера. Перечислим ряд способов, которые помогут решать актуальные задачи при помощи устаревшей техники.
Планшет в качестве второго монитора
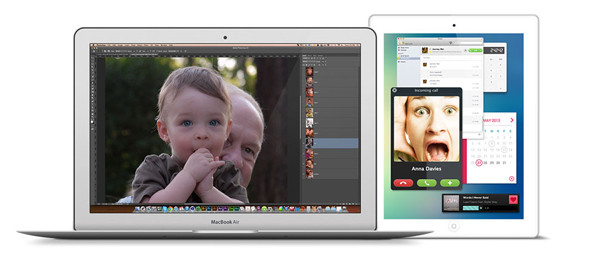
Air Display превратит ваш планшет во второй экран для ПК или Mac.
Старому планшету можно отвести роль дополнительного монитора для ПК. Даже 7-дюймового экрана будет вполне достаточно для обмена мгновенными сообщениями, работы с электронной почтой и просмотра информации в социальных сетях. Если вы работаете с фотографиями, видео и музыкой, дисплей планшета может пригодиться для размещения панелей инструментов. А поскольку места он занимает немного, его имеет смысл брать с собой в дорогу.
Обратите внимание на Air Display, приложение стоимостью 10 долл. для iOS и Android, которое подключает устройство к компьютеру по сети Wi-Fi. (Приложение для Android iDisplay, предлагаемое за 5 долл., поддерживает соединение с помощью кабеля USB, но у меня возникли трудности с подключением модели Nexus 7 2012-го года выпуска). Возможно, имеет смысл подобрать и какую-нибудь недорогую подставку для планшета.
Телефон в роли беспроводной мыши и голосового устройства ввода
Сенсорный экран вашего запасного смартфона может выполнять роль мыши для ПК. Все, что для этого нужно – программное обеспечение, которое будет взаимодействовать с соответствующим приложением рабочего стола по каналам Wi-Fi.
Программа Mobile Mouse для iPhone поддерживает различные жесты, в том числе двухпальцевую прокрутку. А установив за 2 долл. версию Pro, вы получите в свое распоряжение воздушное управление с гироскопом. Версия Mobile Mouse для Android, однако, не столь хороша, для этой платформы я рекомендую Unified Remote. И еще один интересный прием, который поддерживается любым из перечисленных приложений: нажмите на экранной клавиатуре своего телефона клавишу микрофона, и можете диктовать своему ПК команды голосом.
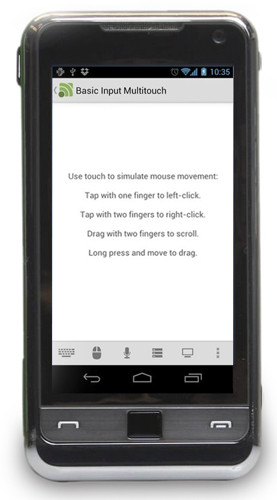
Приложение Unified Remote для Android превращает ваш телефон в устройство ввода при помощи жестов или голоса.
Превращение планшета в командный центр
Приложив некоторые усилия и потратив несколько долларов, вы превратите свой планшет не просто в сенсорную панель – он сможет запускать программы и выполнять команды быстрее, чем вы успеете щелкнуть мышью.
Пользователям iPad следует обратить внимание на приложение Actions стоимостью 5 долл., которое позволяет создать отдельные кнопки для всех наиболее распространенных компьютерных операций. Установите серверное приложение для Windows или Mac, и свои повседневные действия вы сможете выполнять гораздо быстрее.
Полная версия Unified Remote для Android близка к тому, что предлагает Actions, хотя внешне и не столь привлекательна. Всего за 4 долл. программа предоставит вам доступ к большинству специфичных для конкретных приложений панелей управления, а также позволит создавать собственные панели.
Небольшой файл-сервер с запасной батареей
Конечно, емкость хранилища старого телефона или планшета не идет ни в какое сравнение с сетевым жестким диском. Но ее вполне достаточно, для того чтобы носить с собой документы или несколько мультимедийных файлов, особенно если ваше устройство поддерживает карты microSD. Кроме того, мобильные устройства способны работать от батарей в течение нескольких дней, и вы получите доступ к своим файлам, даже если компьютер выключен.
Чтобы перенести нужные данные на телефон или планшет, достаточно просто подключить устройство к ПК и перетащить туда файлы. В качестве альтернативного варианта можем предложить автоматизированную процедуру: установите на ПК или телефон приложение BitTorrent Sync и воспользуйтесь функцией «синхронизации папок».
Простейшим способом получения удаленного доступа к файлам на устройстве Android является программа AirDroid. Установите приложение на свой телефон, создайте учетную запись (или зарегистрируйтесь с помощью своего аккаунта Google), и вы сможете зайти на сайт web.airdroid.com при помощи любого браузера и получить доступ к каталогу файлов на телефоне. (Отключите только предварительно в настройках AirDroid режим энергосбережения.)
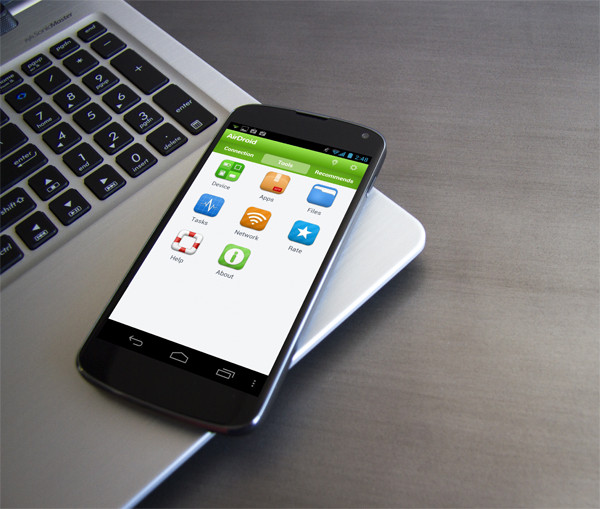
AirDroid откроет другим устройствам доступ к файлам, хранящимся на вашем телефоне Android.
Калькулятор и сканер документов
Нажимать кнопки на сенсорном экране проще, чем щелкать по ним мышью в программе калькулятора для ПК. Приложения PCalc для iOS и Real Calc для Android помогут вам бесплатно выполнять простые вычисления. Если же их функциональных возможностей окажется недостаточно, можно приобрести платные версии.
Телефон способен выполнять и роль сканера документов. Приложение CamScanner в версиях для iOS и Android поддерживает массу различных функций, опробовать которые можно бесплатно. Платная версия на обеих платформах обойдется покупателям в 5 долл. в месяц.
Звонки в Skype и видеочаты
Если вы работаете на маленьком портативном компьютере или старом ПК, вычислительная мощность которого оставляет желать лучшего, имеет смысл передать функции звонков в Skype, Google Hangouts и других приложениях видеоконференций телефону или планшету. Впоследствии вы сможете использовать ресурсы ПК и экран для получения заметок и справочных файлов. Все, что для этого понадобится – телефон или планшет с фронтальной камерой, а также дешевая подставка или крепление для монитора.
Эскизы и заметки на ходу
Отсутствие системы окон в iOS и Android не позволяет решать серьезные задачи, но иногда использование системы, не поддерживающей многозадачность, лишь помогает сосредоточиться. Хорошим примером приложения для составления заметок, обеспечивающим синхронизацию в Интернете, является Evernote или поддерживающая только Android программа Google Keep. Когда вы вернетесь к компьютеру, ваши заметки уже будут ждать вас там. При желании можно приобрести недорогую клавиатуру Bluetooth.
Конечно, текстовый редактор – не единственный инструмент, который можно держать в своем арсенале. Вы можете установить приложения для формирования диаграмм, такие как Lucidchart или Idea Sketch или приобрести чувствительный к нажатию стилус для создания произвольных рисунков.
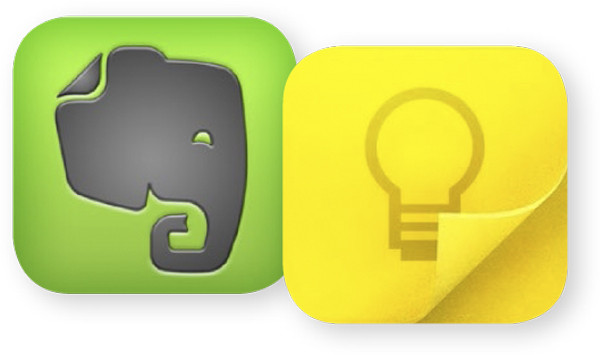
Особенно полезным окажется приложение для написания заметок, поддерживающее синхронизацию в Интернете, например Evernote или Google Keep.
Руководство по управлению твердотельными накопителями
От эффективного размещения файлов до проведения генеральной уборки. Наши советы помогут вам извлечь максимум пользы из сверхбыстрых средств хранения.
Крис Хоффман
Если вы до сих пор используете механические жесткие диски, возможно, пора уже осуществить переход на твердотельные накопители, которые придадут вашему ПК серьезное ускорение во всем, начиная от первоначальной загрузки операционной системы и заканчивая улучшением реакции в играх.
Вместе с тем, устройства SSD нельзя назвать абсолютно идеальной заменой механическим жестким дискам в силу ряда особенностей их реализации и более высокой стоимости хранения гигабайта данных.
Перемещение программ и игр

Устройства SSD предназначены для хранения системных файлов Windows, наиболее популярных программ и игр, в которые вы регулярно играете. С этой нагрузкой твердотельные накопители справляются идеально.
Механические жесткие диски, остающиеся на вторых ролях, могут пригодиться для хранения мультимедийных файлов, документов и всех прочих данных, к которым вы обращаетесь время от времени, поскольку здесь никаких заметных преимуществ твердотельные накопители уже не сулят.
Устанавливая программу, следует указать, с какого диска она будет запускаться. Сделать это очень просто. Перемещать приложение уже после того, как оно установлено, несколько сложнее. Можно, конечно, переместить на другой диск всю папку Steam и запускать оттуда файл Steam.exe для последующего обращения к играм. Но большинство программ при попытке переместить их папку в другое место выдадут сообщение об ошибке. Сначала вам придется деинсталлировать программу и установить ее в другое место или использовать символические ссылки.
Благодаря символическим ссылкам Windows считает, что каталог остается на прежнем месте даже после его перемещения. Для создания символической ссылки введите в окне командной строки инструкцию mkLink. (Чтобы открыть окно командной строки, наберите в строке запуска программ cmd.exe. Для создания ссылки за пределами своей пользовательской папки вам придется открыть окно командной строки от имени администратора). Чтобы переместить папку C:Example на диск D:, перетащите ее в «Проводнике» мышью, а затем введите команду mkLink /d C:Example D:Example. Теперь, если ярлык, ключ реестра или любой другой компонент Windows обратится к C:Example, операционная система прозрачно переадресует его на D:Example.
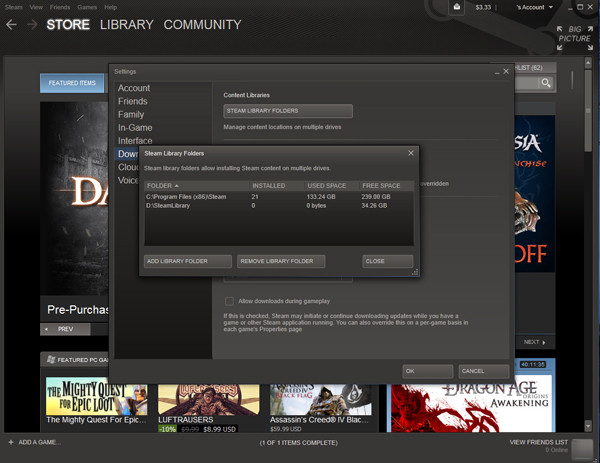
Чтобы обращаться к играм Steam, размещенным на новом месте, откройте меню Settings, выберите Downloads и добавьте новую папку с другого диска в список Steam Library Folders.
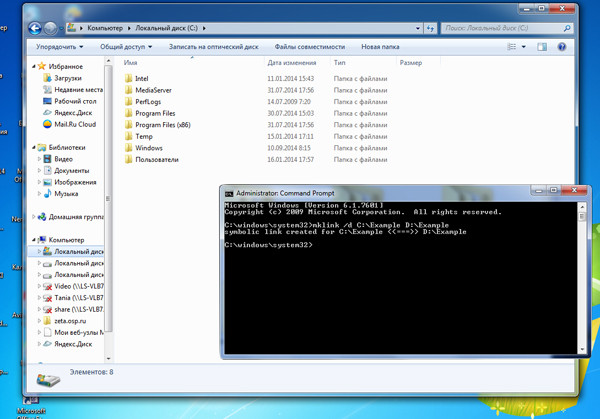
Указанная команда создает для папки Example символическую ссылку. После этого все обращения к C:Example будут автоматически переадресовываться на D:Example.
Упорядочение системных папок Windows
При необходимости вы можете легко переместить папки со своими пользовательскими данными. Например, для того чтобы перенести папку Videos с главного системного накопителя (устройства SSD) на второй диск (механический), найдите папку Videos в папке C:Usersваше-имя-пользователя. Щелкните по ней правой кнопкой мыши, выберите в контекстном меню пункт «Свойства», перейдите на вкладку «Расположение» и укажите там новое место. Вы по-прежнему будете видеть папку C:Usersваше-имя-пользователяVideos, и эта папка будет отображаться в библиотеке «Видео», однако ее содержимое будет находиться уже на другом диске. То же самое можно проделать с папками Music, Pictures, Documents и Downloads.
Можно поменять и диск, на котором установлена Windows. Если вы самостоятельно производите установку операционной системы с нуля, выберите пункт «Настройка» и укажите в качестве целевого твердотельный накопитель. Если устройство SSD было куплено позже, можно переместить операционную систему на новый накопитель с помощью программы клонирования диска или просто переустановить Windows (предварительно сделав резервную копию всех данных).
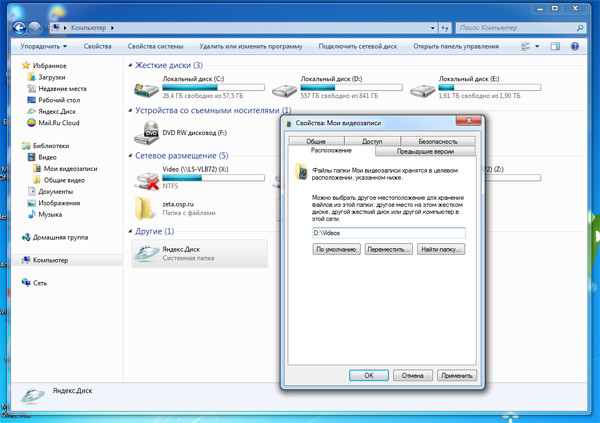
Windows заметно упростит вам процедуру переноса пользовательских данных с жесткого диска на твердотельный накопитель. Для этого достаточно просто нажать кнопку «Переместить».
Оставляйте свободное пространство
При заполнении твердотельного накопителя его работа существенно замедляется. Объясняется это тем, что на устройстве появляется множество частично заполненных блоков, а запись данных туда осуществляется значительно медленнее, чем в пустые блоки. Для достижения максимальной производительности держите свободным по крайней мере 25% от общего пространства накопителя.
Поскольку дисковое пространство является ценным ресурсом, необходимо регулярно очищать его от накопившегося мусора. Обновления графического драйвера NVIDIA, например, после завершения процедуры установки оставляют на диске ненужную папку C:Nvidia. В ней находятся установочные файлы, которые могут понадобиться лишь в случае повторной установки или восстановления драйвера. А занимают они почти 500 Мбайт ценного пространства, которому вы, без сомнения, найдете лучшее применение.
Бесплатная утилита CCleaner проверит наличие на вашем диске ненужных временных файлов и удалит их. А инструмент WinDirStat поможет понять, на что потрачено ценное дисковое пространство.
Нужно ли минимизировать число операций записи на твердотельный накопитель?
Устройства SSD рассчитаны на ограниченное количество циклов записи, после чего они начинают разрушаться. Согласен, звучит пугающе, но излишне беспокоиться по этому поводу все же не стоит.
Вы сможете много лет эксплуатировать свой твердотельный накопитель, не нарушая указанное ограничение, особенно если мультимедийные файлы и документы хранятся на механическом жестком диске. Но даже если число операций записи окажется достаточно велико, новое оборудование все равно будет приобретено задолго до того, как ваше устройство SSD испустит дух.
Можно, конечно, отказаться от записи на твердотельный накопитель временных файлов, переместив кэш браузера и виртуальную память Photoshop на обычный жесткий диск. Однако при обращении ПК к этим файлам производительность будет снижаться. На мой взгляд, чем терять в производительности, уж лучше смириться с увеличением числа операций записи.
Ни в коем случае не пытайтесь дефрагментировать устройство SSD! Избегайте дефрагментации твердотельных накопителей. И точка. Перемещение всех этих битов не приведет к увеличению производительности, но заметно увеличит число выполненных операций записи, а следовательно, сократит срок службы вашего устройства.
Пусть TRIM делает, что положено
Твердотельные накопители записывают данные только в пустые сектора. Если устройству SSD необходимо модифицировать заполненный сектор, необходимо сначала считать оттуда данные, обновить их содержание, стереть сектор и только после этого записать модифицированное содержимое. Дополнительные процедуры требуют времени.
Как правило, операционная система удаляет файл, просто помечая данные удаленными и стирая указатель на них. При этом данные остаются на своем месте, и ОС переписывает их только тогда, когда ей потребуется пространство для записи новых файлов. Команда TRIM заставляет твердотельный накопитель стереть и консолидировать неиспользуемые ячейки, благодаря чему последующая запись в них выполняется так же быстро, как если бы накопитель был новым.
В Windows 7 и более поздних версиях операционной системы Microsoft команда TRIM активизирована по умолчанию. В среде Vista и XP она не работает. На старых ОС для принудительной активизации TRIM придется использовать инструменты управления устройствами SSD, предлагаемые независимыми разработчиками (например, Samsung SSD Magician или Intel SSD Optimizer).
Если TRIM у вас работает, от дальнейшей «оптимизации SSD» имеет смысл отказаться. Новые операционные системы в любом случае используют TRIM по умолчанию, а встроенная программа обслуживания твердотельного диска уже содержит инструмент для «сборки мусора», который эффективно проделает все необходимое. Нет никаких доказательств того, что утилиты, предлагаемые независимыми разработчиками, справляются с этой задачей лучше.
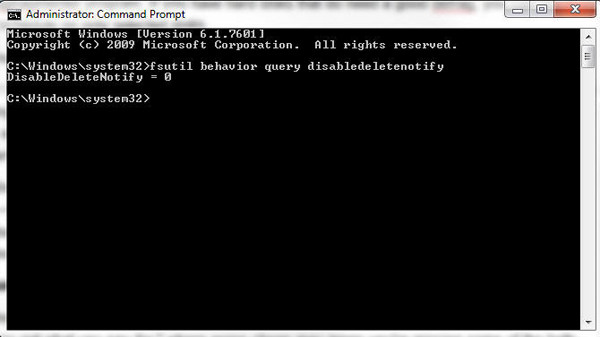
Для того чтобы убедиться в том, что процедура TRIM в вашей системе Windows 7 или 8 работает, откройте командную строку и введите туда текст «fsutil behavior query disabledelete». Если в ответ система выдаст «DisableDeleteNotify = 0», значит все в порядке. Если нет, убедитесь в том, что у вас установлена достаточно современная модель твердотельного накопителя.



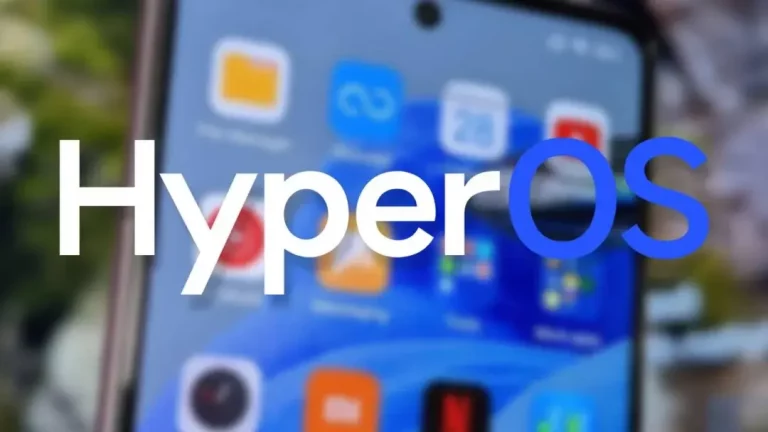




 0
0