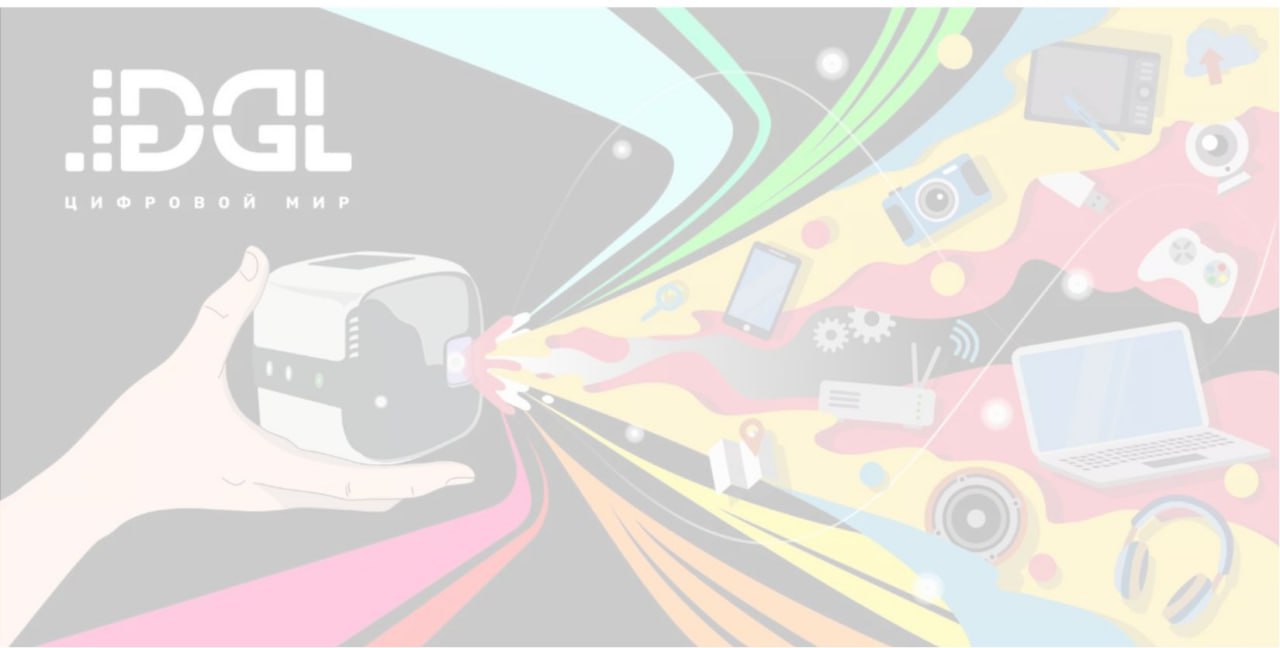Наверх
Наверх
Как узнать температуру процессора вашего компьютера: 5 программ, которые вам помогут
Как отслеживать температуру процессора вашего компьютера и понижать ее при необходимости
Если ваш компьютер неожиданно выключается, зависает или подтормаживает во время решения интенсивных задач — причина может быть именно в перегреве. Следить за температурой чипа также крайне важно, когда вы разгоняете свой процессор. Вам ведь не хочется, газуя, искалечить всю машину?
Это крайне странно, но операционная система Windows не предлагает вообще никаких способов проверки температуры вашего процессора. В поисках этой информации вы, конечно, можете погрузиться в глубины BIOS вашей системы, но не слишком ли чрезмерны хлопоты для того, чтобы всего лишь прочесть показание сенсора? На нашу удачу, существуют несколько бесплатных программ, которые позволят легко получать эту информацию в любой необходимый момент.

Как проверить температуру вашего процессора
Самый быстрый и легкий способ выяснить температуру вашего процессора — скачать утилиту, которая прямо так и называется: Core Temp. Однако будьте внимательны во время инсталляции! Как и многие бесплатные программы, эта тоже попытается установить добавочное и совершенно ненужное программное обеспечение, если вы не снимете выделения с соответствующих полей в процессе установки.
Будучи установленной, программа Core Temp сразу же безо всяких излишеств способна сообщить вам все необходимое о текущем состоянии процессора, включая показатели его средней температуры, прямо в нижней части экрана. Если же вам нужно еще больше подробностей, нажмите кнопку Show hidden icons (Показать скрытые значки) в области уведомлений, расположенной в правой части вашей панели задач Windows. Вы увидите сводку температурных показателей, расписанных отдельно для каждого ядра вашего процессора.
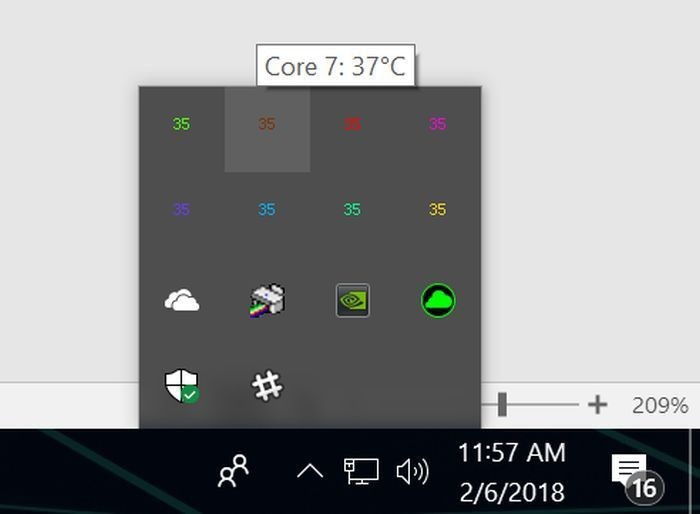
Сводка температуры каждого ядра процессора, предоставляемая приложением Core Temp
Меню настроек Core Temp помогает вам отрегулировать, какую именно информацию вы хотите видеть в области уведомлений, и как именно вы будете ее видеть. Однако даже конфигурация «по умолчанию» позволяет вам без малейших затруднений определить, не перегревается ли ваш процессор, или режим его работы не вызывает опасений.
Надо сказать, программа Core Temp — это вовсе не единственная опция. Вы можете воспользоваться HWInfo — инструментом для глубокого системного мониторинга, предоставляющим доскональную информацию о каждой составной части электронной начинки вашего компьютера. Если вашим выбором станет использование этой программы в режиме «только сенсоры», прокрутка вниз до секции, посвященной процессору — именно до нее, а не просто до температурных показателей процессора в данных материнской платы — приведет вас к подробным температурным сводкам и прочим необходимым данным о работе процессора.
Еще одна популярная программа для отслеживания состояния компонентов системного блока — Cam software от NZXT. Она располагает множеством разнообразных умений, а ее изящный интерфейс прочитывается без привычки значительно легче, чем у многих других инструментов для мониторинга.
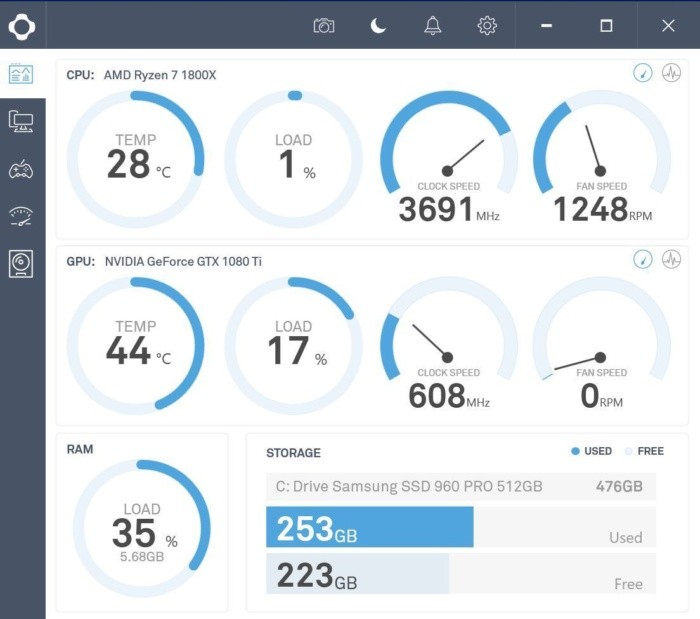
Программа от NZXT для мониторинга состояния комплектующих системного блока — Cam software
Эта программа показывает все виды полезной информации о вашем процессоре, графической карте, оперативной памяти и жестком накопителе. Кроме множества других полезных возможностей, она содержит счетчик кадров в секунду, который во время игры можно вызывать заданными вами «горячими клавишами», перемещать по разным углам экрана и снова прятать, а также инструменты для разгона процессора. Плюс к этому, вы можете использовать мобильные приложения Cam для управления вкладками ваших программ в то время, пока вы находитесь вдали от своего компьютера.
Open Hardware Monitor и SpeedFan — еще два инструмента для мониторинга системной информации с хорошими отзывами. У вас большой выбор! Однако при необходимости всего лишь проверять температуру процессора, едва ли кто-то сможет победить целенаправленно предназначенный для этого Core Temp.
И наконец, учтите, что при наличии у вас системы AMD Ryzen, вы можете наблюдать два разных показания температуры процессора. Вам нужен показатель под заголовком «Tdie». Эта цифра показывает настоящий нагрев плашки процессора. Другая строка, помеченная как «Tctl», содержит контрольные данные, которые передаются вашей охлаждающей системе, и иногда включают температурное смещение для обеспечения универсального скоростного поведения вентиляторов с различными вариантами чипов Ryzen. Все вышеперечисленные программы, которые демонстрируют единственный температурный показатель, уже учитывают это смещение.
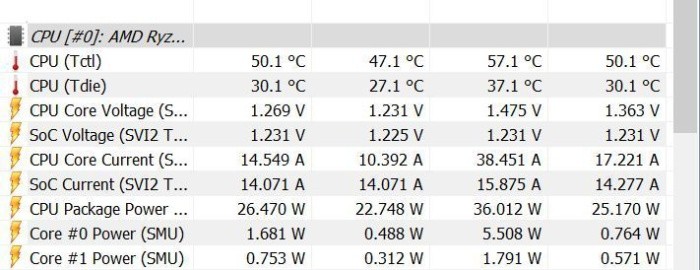
Если программа мониторинга (как HWInfo в данном случае) выдает вам два температурных показателя для процессоров Ryzen, смотрите на данные, маркированные как «Tdie»
Не слишком ли греется мой процессор?
Максимальная поддерживаемая температура различается от процессора к процессору. Большинство из вышеупомянутых бесплатных программ для мониторинга определяют этот показатель как «Tj. Max». Это обозначает температуру полупроводникового перехода — максимальная рабочая температура компьютерного оборудования. Если по какой-то причине вы не можете найти этой информации в программе, рекомендуем поискать ее на справочном сайте CPU-World по буквенно-цифровому номеру модели вашего процессора. Каждая из вышеупомянутых программ обязательно показывает этот номер, так что найти необходимые данные на сайте будет несложно.
Но это была максимальная температура — показатель, при достижении которого вашему процессору становится дурно, и он тихо выключается, чтобы не помереть окончательно.
Работа на температурах, приближенных к максимальным, не способствует долгой и счастливой жизни вашего оборудования. Чтобы избежать его скоротечной потери, рекомендуем руководствоваться следующим базовым правилом, касающимся рабочей температуры вашего процессора.
- Ниже 60° C: В самый раз, так держать!
- От 60° C до 70° C: все еще неплохо, но могло бы быть и лучше. Если температура со временем начнет еще повышаться, стоит подумать об уборке пыли в системном блоке.
- От 70° C до 80° C: Если только вы не разгоняли ваш процессор намеренно, это уже жарковато. Убедитесь, что все кулеры работают штатно, а в радиаторе системы охлаждения не скопились пылевые «гусеницы».
- 80° C to 90° C: А вот это уже совсем перебор, долго такое не выдержать. Рекомендуем срочно проверить оборудование на предмет отказавших кулеров и накопившейся пыли. Если же это результат разгона процессора — лучше прикрутить фитилек, особенно вольтаж, если вы его прибавляли.
Одно заслуживающее внимания исключение: иногда мощные процессоры ноутбуков достигают 80° и даже чуть более во время игрового сеанса, если в это время кабель питания подключен к розетке. В этот момент они сами начинают замедлять производительность компьютера. При условии, что вы столкнулись именно с таким случаем, беспокоиться можно начинать уже после того, как температура перевалит за 85° C.
- Выше 90° C: Внимание всем постам, боевая тревога!
Как снизить температуру вашего процессора
Если вы регулярно сталкиваетесь с повышением температуры процессора, для лечения проблемы вы можете предпринять несколько следующих шагов.

Закатайте рукава!
В первую очередь, стоит провести генеральную уборку системного блока. Повышение температуры процессора частенько вызвано многолетними, принесенными сюда потоками воздуха, наслоениями пыли и грязи, забивающими кулеры и блокирующими извилистые пути воздушного охлаждения. Проще всего это сделать с помощью баллона со сжатым воздухом. Заодно удостоверьтесь, что все кулеры работают нормально, и ни один из вентиляторов не заблокирован грязью намертво.
Хотелось бы надеяться, что этого будет достаточно для решения проблемы. Но если нет — более интенсивные шаги ждут своей очереди. Если вашему компьютеру уже несколько лет, термопаста, предназначенная передавать избыток тепла от процессора к его кулеру, могла высохнуть и утратить свои свойства. Таким образом, это тоже может вызывать резкие температурные скачки.

Удаление старой термопасты с помощью протирки техническим спиртом и нанесение затем свежего слоя может довольно заметно снизить рабочую температуру процессора. Здесь вы найдете подробное иллюстрированное руководство по удалению старой и нанесению новой термопасты.
Но если даже и это не особенно помогло, возможно, кулер вашего процессора просто не способен справиться с объемом тепла, получаемым от процессора. Особенно, если вы пытаетесь совместить скромный «безымянный» потребительский кулер с высокомощным чипом, и вдвойне — если вы разгоняете процессор. На очереди может оказаться покупка нового кулера для процессора.
Несколько хороших моделей кулеров, которые вам могут пригодиться
Cooler Master Hyper 212 (около 2 400 рублей) — отличный, надежный и доступный по цене воздушный кулер. С его увеличенными радиатором и вентилятором, это изрядный шаг вперед от простеньких рыночных процессорных кулеров AMD и Intel.
Ступенью выше по размеру и цене располагается Noctua NH-D14 (около 7 500 рублей), один из наиболее эффективных кулеров воздушного охлаждения, когда-либо появлявшихся на рынке. Единственное «но» — при его крупных размерах он, скорее всего, будет мешать доступу к оперативной памяти, а в небольшие кейсы для системных блоков он может просто вообще не поместиться.
Жидкостные решения с замкнутым контуром (CLC) обеспечивают значительно более низкие температуры процессора с минимальными хлопотами — за исключением затрат на собственно кулер, более дорогой, чем его «воздушные коллеги». 120-миллиметровый Corsair H80i v2 (около 6400 рублей) является великолепным CLC начального уровня, но если вы планируете разгонять свой процессор, присмотритесь лучше к его брату, кулеру Corsair H100i v2 (около 7 600 рублей) с огромным 240-миллиметровым радиатором, способным охладить процессор даже во время самого интенсивного разгона.






 0
0