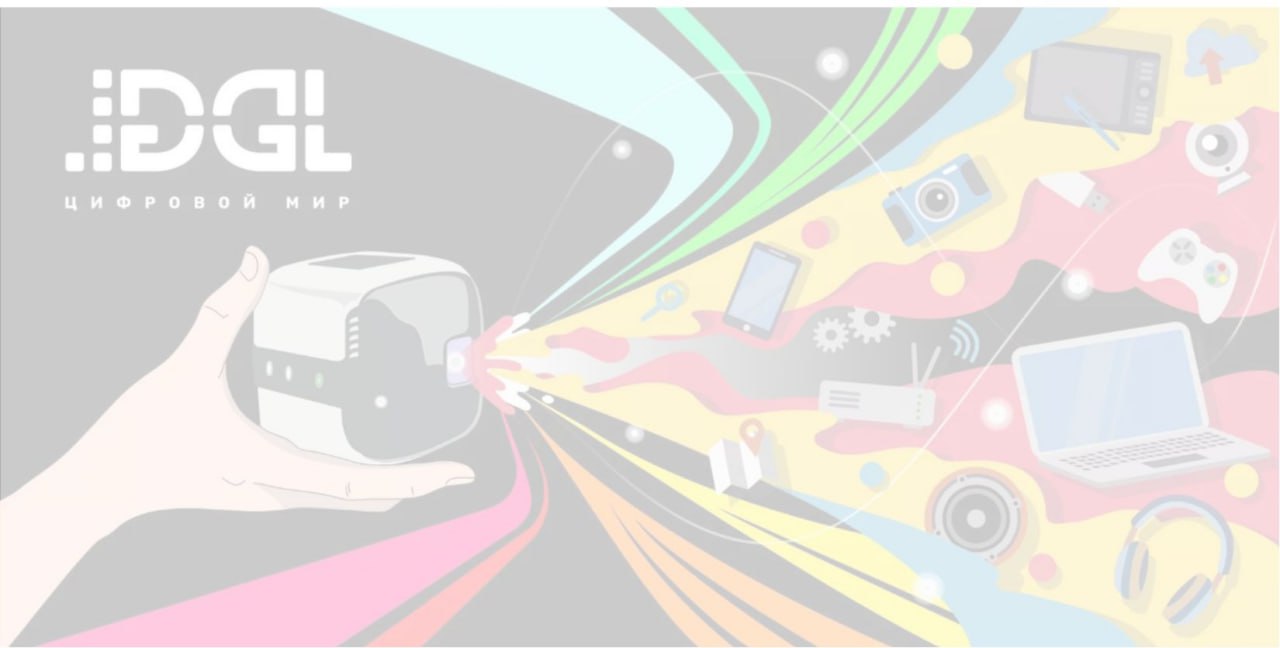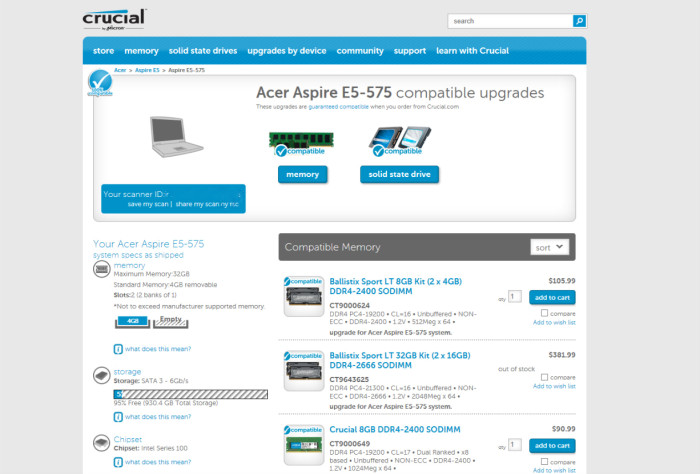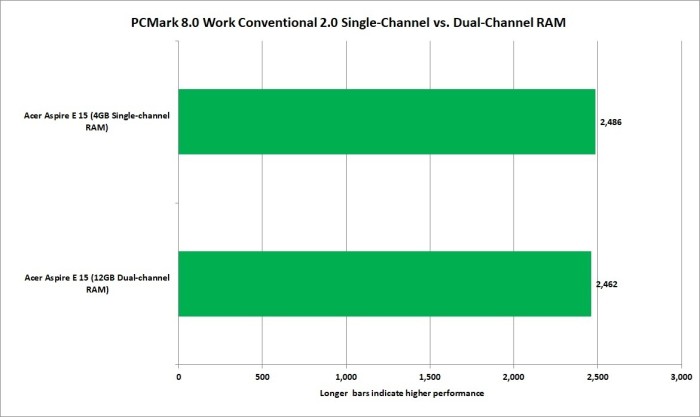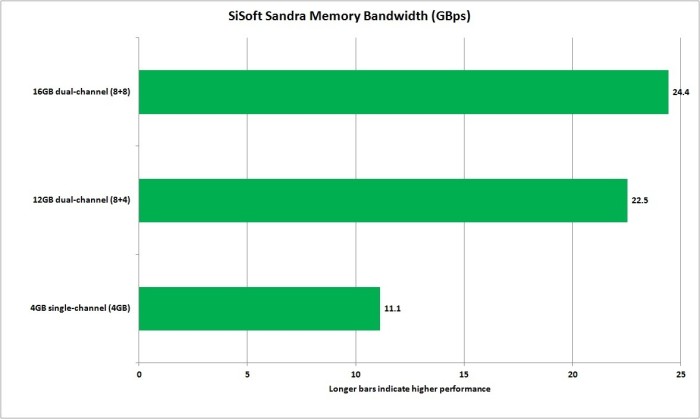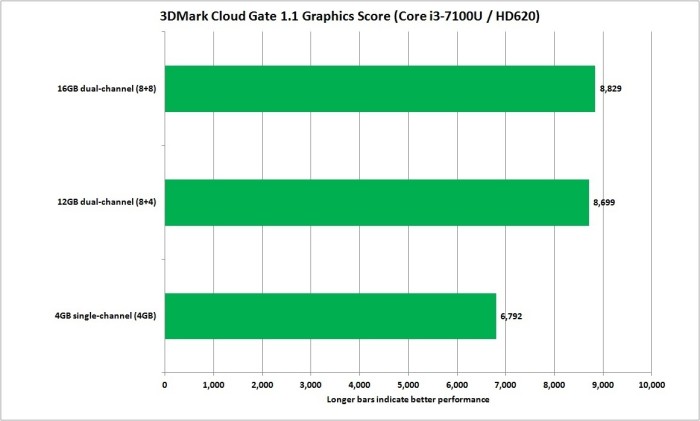Наверх
Наверх
Как увеличить производительность бюджетного ноутбука
Начните с того, что добавьте ему немного оперативной памяти
Если производительность вашего ноутбука оставляет желать лучшего, не обязательно смиряться с подобным положением вещей. Нет ничего невозможного в том, чтобы с помощью апгрейда оперативной памяти своего портативного компьютера подарить ему дополнительную мощность.
Возможно ли в принципе увеличение оперативной памяти именно у вашего ноутбука? Это зависит от нескольких факторов. Устройства лэптопов разнообразны, включая и перечень доступных и подлежащих обновлению компонентов. Поскольку не все ноутбуки устроены одинаково, так сходу нельзя сказать с уверенностью, удастся вам проделать этот апгрейд или нет.

А вот что сказать можно — так это то, что большинству бюджетных ноутбуков подобный сервис куда доступнее, чем ультратонким моделям премиум-класса. Устройства Surface от Microsoft, например, запечатаны наглухо, а в Apple, со своей стороны, предпочитают все оригинальные составляющие припаивать к материнской плате.
Бюджетный же ноутбук имеет конструкцию, как правило, значительно более гибкую, и состоит из частей, которые значительно проще найти в продаже, соответственно, и шансов на апгрейд такой модели изначально гораздо больше.
Как узнать, есть ли у ноутбука гнездо под дополнительную оперативную память
Прежде чем закупать дополнительные планки памяти, стоит удостовериться, есть ли у вашего портативного друга пустые слоты для оперативной памяти (или вообще какие-либо, поскольку оперативная память может быть просто припаяна к материнской плате). Простейшим способом узнать, можно ли добавить оперативную память в ваш ноутбук, будет использование бесплатного системного сканера от Crucial.
Чтобы увидеть эту и следующие картинки в высоком разрешении, кликните на них
System Scanner от Crucial расскажет вам, есть ли у вашего лаптопа запасные слоты для оперативной памяти, а также какой именно тип памяти вы можете использовать
Запустив это сканер на своем ноутбуке, мы выяснили, что у нас есть два слота для «оперативки», один из которых пока пустует. Это наиболее популярная комплектация лаптопов, поскольку оставляет некоторую свободу производителю и вдобавок снижает стоимость. Одно важное замечание: даже если у вас есть один пустой слот, может быть не так-то легко до него добраться. У некоторых ноутбуков придется целиком снимать все дно, тогда как в иных доступ к необходимым частям будет куда более простым.
Acer Aspire E 15 довольно легко позволяет добраться как до оперативной, так и до долговременной памяти. Многие другие бюджетные лаптопы устроены похожим образом.
Для составления этого руководства использовался один из самых популярных ноутбуков нашего времени, Acer Aspire E 15. Несложно понять, почему так происходит: менее чем за 30 000 рублей вы получаете процессор седьмого поколения Core i3, 4 Гбайт оперативной памяти DDR4, жесткий диск объемом в 1 Тбайт и 15-дюймовый 1080p монитор. Невероятно выгодная сделка для тех, кто ограничен рамками бюджета. Однако, не самая быстрая машинка.
Вот что мы можем с этим сделать.
Сколько оперативной памяти нужно ноутбуку?
Оперативная память — это наиболее вероятный компонент самого несложного апгрейда бюджетного ноутбука, это первое, о чем большинство пользователей начинает задумываться, когда у них возникает ощущение, что их ноутбук «подтормаживает».
Как и большая часть недорогих ноутбуков, Acer Aspire E 15 укомплектован 4 Гбайт оперативной памяти одной планкой DDR4 SO-DIMM, при этом у него остается еще один пустой слот.
И хотя не существует никакого жесткого неукоснительного правила, все же 4 Гбайт — это примерно минимум для нормальной работы полноформатной операционной системы, такой как Windows 10. В принципе, Windows 10 будет работать и на 2 Гбайтах «оперативки», и даже на одном… но программы будут едва ползать, замедляясь всякий раз при необходимости обмена данных с жестким диском, именно здесь нехватка оперативной памяти будет сказываться сильнее всего. Если вы привыкли открывать разом несколько программ или даже вкладок браузера — 2 Гбайт, определенно, недостаточный объем «оперативки».
Наша рекомендация — минимум 4 Гбайт для Windows 10, или же оптимально 8 Гбайт, если вы пользуетесь такими мощными и ресурсоемкими программами как Photoshop Elements. Это улучшит общую скорость отклика программ и мультизадачность.
Большинство бюджетных ноутбуков, на нашу удачу, оборудованы стандартными слотами под DDR4 SO-DIMM. К тому же очень многие оснащены только одной планкой, что изначально не лучшим образом сказывается на пропускной способности памяти.
Еще одна штука, которую стоит учесть, имея дело с недорогими ноутбуками: пропускная способность памяти.
Современные процессоры работают в связке с каналами оперативной памяти, от одного до четырех. Чем больше каналов используется — тем больше пропускная способность памяти, тем быстрее работает ваш компьютер.
Подобно большинству бюджетных ноутбуков, Aspire E 15 продается с одной планкой «оперативки», а значит, его процессор Core i3-7100U работает в одноканальном режиме. Заполняя второй слот, мы не просто увеличиваем общее количество оперативной памяти, но и позволяем ноутбуку перейти в двухканальный режим, стимулируя производительность в трехмерных задачах, к которым относится, например, гейминг. (Большинство офисных приложений, увы, никак не отреагирует на увеличение ширины канала памяти.)
Какую именно оперативную память покупать для ноутбука?
Если выяснилось, что у вашего ноутбука есть вакантный слот оперативной памяти, как у нашего Acer E 15, пришло время поискать, где купить оперативную память (и какую).
В ноутбуках, изготовленных за последние два года, используется два типа оперативной памяти, и только один из них можно апгрейдить. Это модули DDR4, они же SO-DIMM, которые бывают различных размеров и скоростей.
Самые распространенные скорости памяти сегодняшних ноутбуков — DDR4/2133 и DDR4/2400. У вас может возникнуть искушение обратиться к более высоким скоростям, скажем, DDR4/2666, что могло бы добавить производительности вашему ноутбуку. Беда в том, что эти высокие скорости может не потянуть ваш процессор, например, Core i3 восьмого поколения поддерживает DDR4/2400, и любую более скоростную «оперативку» попросту замедлит до этого предела собственных возможностей. Так что нет смысла переплачивать за более «высокие обороты», разве только вы точно знаете, что вашему процессору они тоже по силам.
Еще одно возможное искушение — приобрести модули со сниженным временем ожидания, или же модули с щегольскими алюминиевыми распределителями нагрева. Нет проблем, но, по большей части, вы не увидите от этого ровно никакого выигрыша в производительности.
Мы в основном рекомендуем следовать брендам и покупать модули памяти известных производителей, чтобы, в случае чего (хотя шансы в такой необходимости крайне низки), иметь возможность воспользоваться гарантийным сервисом.
Что же касается объема, базовая рекомендация — чтобы оба модуля имели одинаковый размер. Например, если у вас в ноутбуке стоит планка на 4 Гбайт, самой осмысленной идеей будет добавить во второй слот еще 4 Гбайт.
Если же вам хочется добавить больше оперативной памяти, чем у вас уже есть, скажем, 8 Гбайт к существующему 4-гигабайтному модулю, это, конечно, будет работать, но производительность большего модуля будет снижена. В конечном итоге, при общей оценке продуктивности этот дополнительный объем, пожалуй, даже не будет особенно заметен.
Как установить оперативную память в ноутбук
1. Прежде чем начать что-либо делать, убедитесь, что ваш ноутбук полностью выключен (а не просто «спит»), и выньте его кабель питания из розетки.
2. Теперь вам нужно добраться до места размещения оперативной памяти, сняв целиком дно ноутбука или, как минимум, его часть. Большинство продавцов снабжает пользователей инструкциями по разборке корпуса, содержащимися в мануале, который обычно можно найти на вебсайте в разделе технической поддержки.
К счастью, попасть внутрь нашего Aspire E 15 совсем легко: просто выкрутив три винта и сняв планку, которую они прижимали. Заметим: не все Aspire E 15 устроены так удобно. В некоторых более старых моделях придется снять всю нижнюю часть наружного корпуса.
3. Следующим шагом постарайтесь сбросить накопившееся на вас статическое электричество, дотронувшись до ближайшего железного объекта: шкафчика файлового хранилища, сейфа, батареи. Маньяки предусмотрительности могут купить себе антистатический заземляющий браслет, но если только вы не шаркаете по ворсистому синтетическому коврику в ясную сухую погоду, то, пожалуй, обойдетесь и без специальных приспособлений.
4. Установите модуль памяти. В планке всегда есть небольшой вырез, который должен совпадать с перемычкой поперек слота. Если вы попытаетесь вставить модуль не той стороной, он просто не войдет в гнездо, так что постарайтесь не применять грубую силу.
Вырез в модуле памяти должен совпадать с разметкой слота. Ориентируясь по «родному» модулю, можно выяснить нужную глубину установки новой планки — они должны быть видны одинаково.
Убедившись, что расположили модуль правильно, под небольшим углом аккуратно задвиньте планку памяти в слот до тех пор, пока ее контакты не окажутся внутри почти полностью. Мы обнаружили, что если упираться в углы планки большими пальцами, это обеспечивает практически идеальный наклон для вставки модуля. Вставив планку, слегка проверните ее вниз, чтобы два металлических захвата по обеим сторонам встали на свои места с мягким щелчком. Осторожно попытайтесь приподнять каждую из сторон буквально чуть-чуть, чтобы убедиться, что защелка сработала. Планка не должна сдвигаться.
Слегка наклоните модуль памяти под небольшим углом и аккуратно задвиньте его внутрь слота большими пальцами рук, до тех пор, пока почти не сможете видеть золотые полоски контактов.
Модуль памяти должен лежать внутри слота горизонтально. Если вам нужно извлечь планку, ногтями отогните металлические защелки по обеим сторонам модуля на миллиметр или два. Как только планка будет освобождена от захватов, она провернется под тем же небольшим углом вверх так, что вы сможете вынуть ее из слота.
Модуль памяти должен располагаться в гнезде горизонтально и быть с двух сторон зафиксирован металлическими защелками (выделены цветом на этой картинке).
Как проверить, ускорила ли работу вашего ноутбука дополнительная оперативная память?
В нашем случае мы добавили в свой ноутбук планку оперативной памяти объемом 8 Гбайт дополнительно к имеющимся 4 Гбайт, тем самым утроив общий объем и увеличив пропускную способность памяти с одного до двух каналов. С помощью теста Work Conventional PCMark 8, который измеряет скорость при выполнении стандартных офисных задач, таких как поиск в интернете и редактирование документов, разница результатах, как видно ниже, оказалась пренебрежимо мала.
Как мы и ожидали, между одноканальной и двухканальной оперативной памятью можно объявить «ничью» — для базовых компьютерных задач, которым никогда и не требовалось много «оперативки».
Просто этим программам никогда не требовался большой объем оперативной памяти — 4 Гбайт вполне достаточно. Апгрейд до 8 Гбайт помогает в более сложных мультизадачных случаях. И для абсолютного большинства пользователей ноутбуков выходить за пределы этих 8 Гбайт — практически бессмысленная инвестиция, поскольку доходы от нее несоизмеримо малы относительно затрат. Вот почему мы по большей части не рекомендуем пользователям ожидать слишком большого повышения скоростной производительности от увеличения оперативной памяти.
Тест SiSoft Sandra показывает, до какой степени дополнительные 8 Гбайт увеличили нашу теоретическую пропускную способность памяти (а заодно и относительное улучшение от использования двух 8 Гбайтных планок SO-DIMM). Но каков же практический результат этой добавки?
Переход с одноканальной оперативной памяти на двухканальную определенно подхлестывает пропускную способность памяти, и довольно сильно.
Больше оперативной памяти в ноутбуке — лучше гейминг
То, для чего увеличение оперативной памяти действительно имеет смысл — интегрированная графика, и вот вам доказательства. Используя 3DMark Cloud Gate от Futuremark, мы замерили сепаратно одну только графическую продуктивность и обнаружили ее увеличение с переходом с одноканальной на двухканальную оперативную память примерно на 28%.
Для выяснения разницы между работой на несовпадающих по размеру модулях памяти (таких, как пара, состоящая из планок размерами 4 Гбайт и 8 Гбайт) и совпадающих, мы также провели тестирование на паре одинаковых планок по 8 Гбайт. Разница оказалась настолько незначительной, что не имеет смысла даже обдумывание замены «родного» модуля на вдвое больший.
Главный же вывод таков: если вы играете «на пределе», или ваш ноутбук вообще не позволяет этих развлечений (а хотелось бы!), переход на двухканальную оперативную память может оказаться тем самым решающим ходом.
Перейдя с одноканальной на двухканальную работу с оперативной памятью на бюджетном лаптопе с Core i3-7100U, мы обнаружили увеличение графической производительности на 28%!
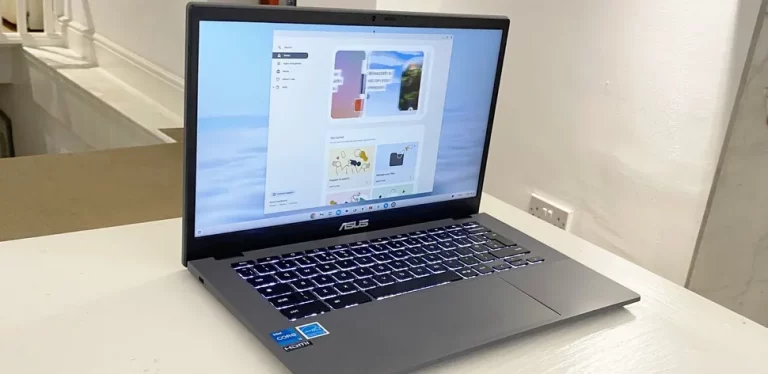





 0
0